📃 ChatDOC Document Upload Tutorial: From Single Files to Folders
This section provides a detailed guide on how to upload documents in ChatDOC, including single and multi-document uploads, supported file formats, upload steps, and FAQs.
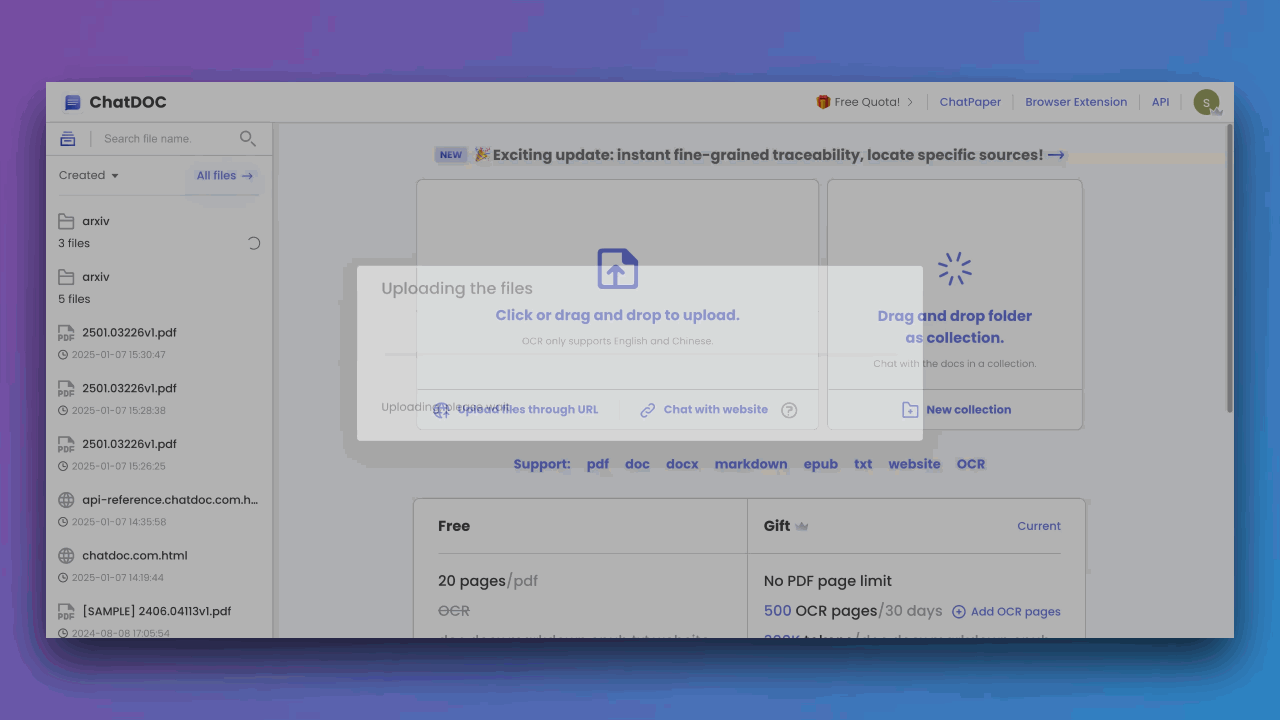
Features
- Single Document Upload: Upload individual files for quick interaction.
- Multi-Document Upload: Upload a folder of files to create a customized database for cross-document queries.
- URL Upload: Upload a file by pasting a url that belongs to the white-listed websites.
- Supported File Formats: PDF, Word (.doc/.docx), Markdown, ePub, TXT, and scanned documents.
- Automatic Parsing: After uploading, the document content is automatically parsed and displayed on the left, with the chatbox on the right.
Usage Instructions
Single Document Upload:
- 1. Click the "Upload" button or drag and drop a file into the interface.
- This action initiates the upload process. You can either use the traditional method of clicking the dedicated “Upload” button or take advantage of the more convenient drag - and - drop functionality.
- 2. Select the file to upload.
- Navigate through your local storage to find the specific file you want to analyze. This could be a PDF, Word document, etc.
- 3. After uploading, the document content will appear on the left, and the chatbox on the right can be used to ask questions.
- Once the upload is complete, the content of the document will be presented on the left - hand side of the interface. On the right, there's a chatbox where you can pose queries related to the document.

Multi - Document Upload:
- 1. Click the "Upload Folder" button or drag and drop a folder into the interface.
- Similar to single - document upload, you have two options. The “Upload Folder” button provides a standard way, while drag - and - drop streamlines the process for quickly adding a group of related files.
- 2. Select the folder containing multiple files.
- Locate the folder on your device that holds all the relevant documents for cross - analysis.
- 3. After uploading, you can query across all documents simultaneously.
- Once the folder is uploaded, you can perform queries that will consider the content of all the documents within the folder at once.
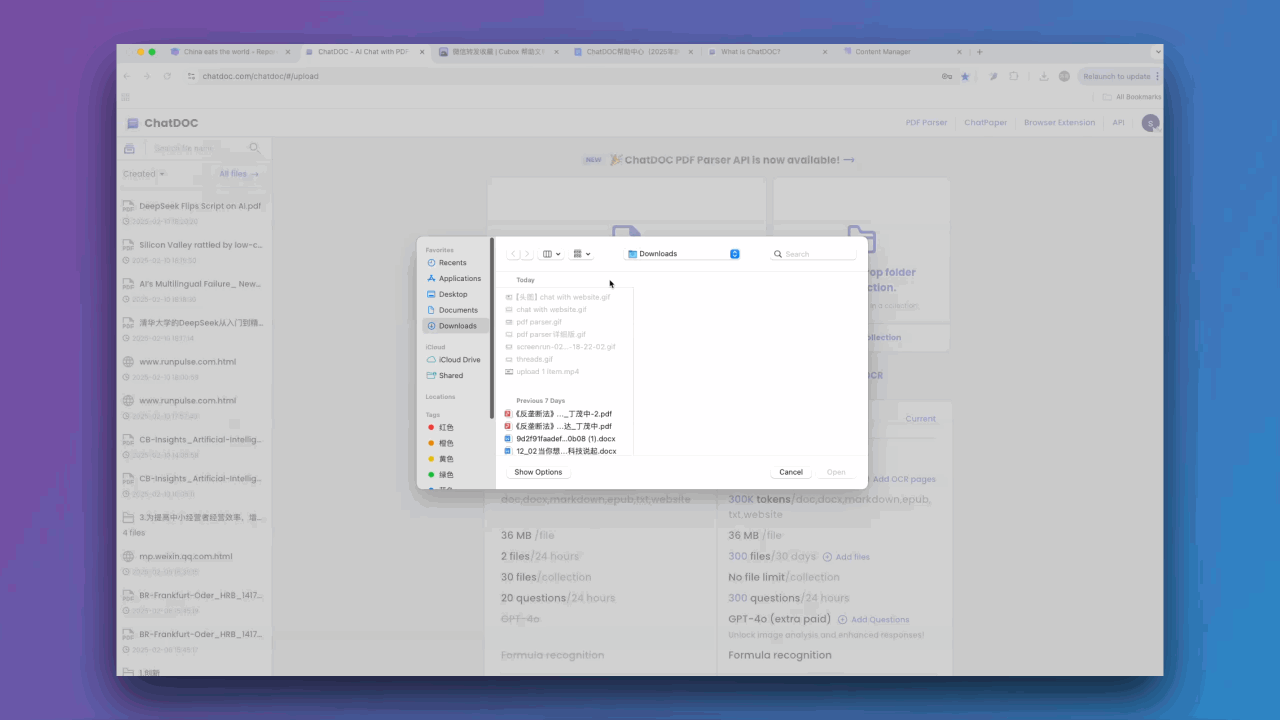
URL Upload:
- 1. Click the "Upload Files through URL" button.
- This button is the entry point for uploading documents from web sources.
- 2. Paste the URL that belongs to the white - listed websites.
- Only URLs from pre - approved (white - listed) websites are accepted. This ensures security and compatibility.
- 3. ChatDOC will automatically jump to and parse the document from the provided URL.
- ChatDOC will access the URL, retrieve the document, and prepare it for analysis.
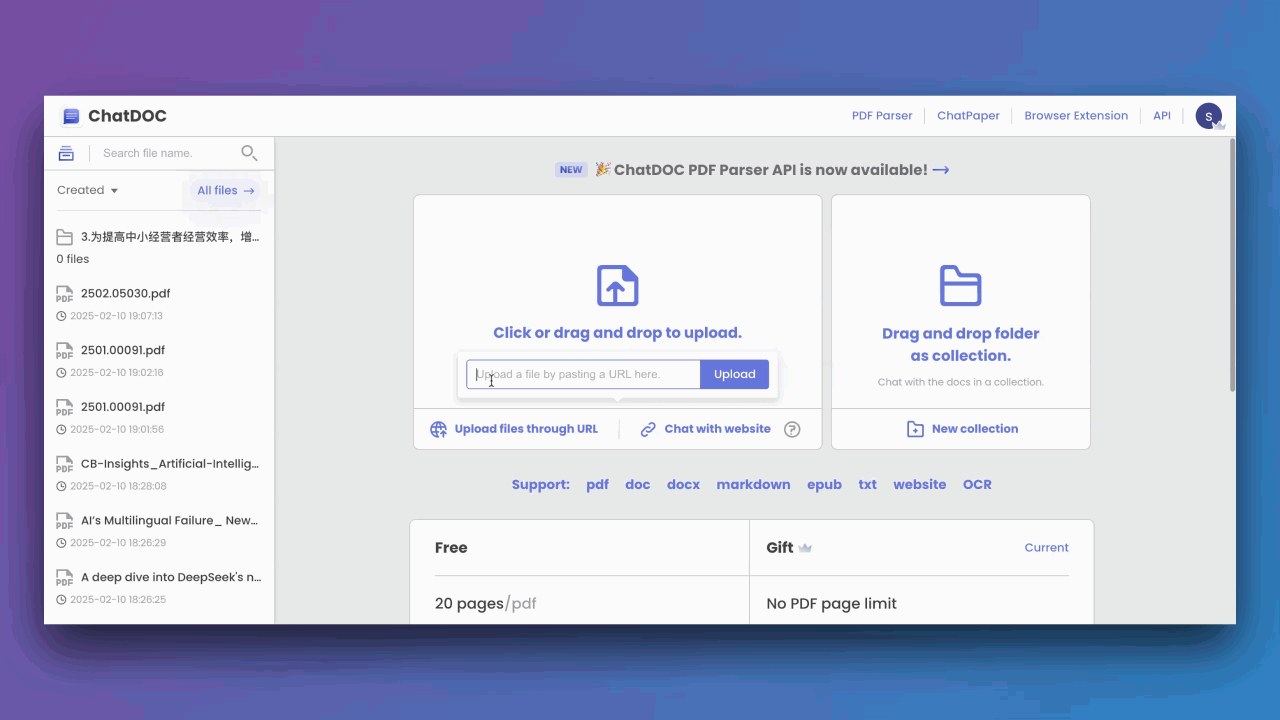
Example:
- Upload a single PDF research report or a folder of related papers for cross - document analysis.
Suppose you have a solo PDF research paper on a particular scientific topic. You can use the single - document upload to analyze it.
If you're researching a broader subject and have multiple related research papers, you can group them in a folder and use the multi - document upload for a more comprehensive analysis.
FAQs
1. What file formats are supported?
Supported formats include PDF, Word (.doc/.docx), Markdown, ePub, TXT, and scanned documents.
2. Is there a file size limit?
Free users can upload files with a maximum of 20 pages per file, while Pro users have no limit.
3. Can I upload multiple documents at once?
Yes, you can upload a folder of files for multi - document queries.
4. What if the document fails to parse after uploading?
Check if the file format is supported or try re - uploading.
Support and Feedback
We're here to help! Reach out through any of these channels:
Email: chatdocai@gmail.com
Discord: Join our community
GitHub: Report issues
Twitter: Follow us